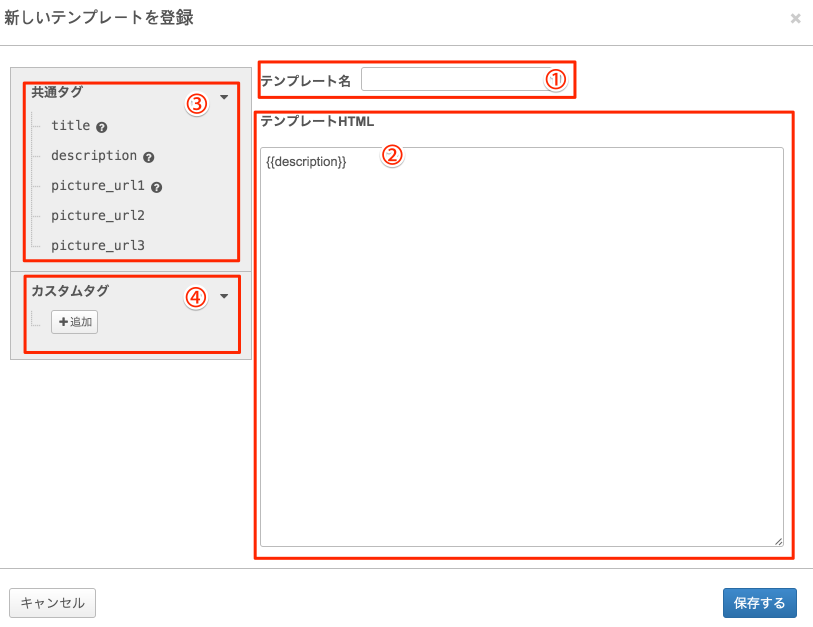個別出品や一括(csv)出品時、商品説明(Description)などでくり返し使う文言を、テンプレートとして保存することで、毎回記述することなく出品できます。
1. どんな時に活用するのか
テンプレートは「Description(商品説明)」内の入力を効率的に行えるよう支援します。
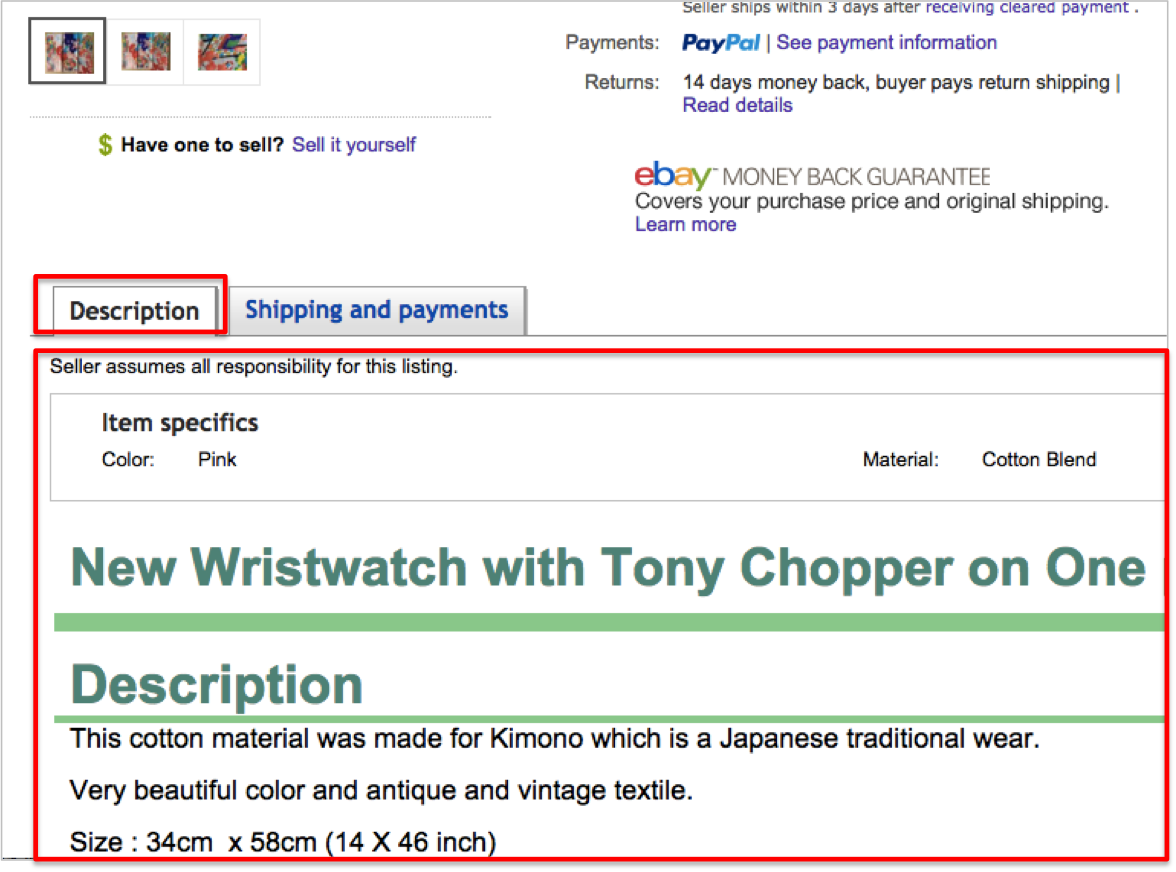
こんな出品の時に便利です(一例):
-
色違い商品:商品説明(Description)項目に「Color(色)」欄を作っておき、「Color(色)」欄だけを変更すれば、他の商品説明はそのまま使える。
-
新品・中古商品:商品説明(Description)項目内に「Condition(状態)」欄を作り、「New(新品)」と「Rank(ランク)」だけを商品の状態に応じて変えて記載することができる。
-
サイズ別商品:商品説明(Description)の内容がすべて同じで、サイズのみ異なる場合、サイズの記載のみ変更することができる。
- 複数アイテムの出品作業を行う場合、入力漏れを防ぐことができる。
2. どこが変わったのか
通常の一括出品画面:

テンプレートを活用した場合の一括出品画面:
テンプレートで作成した項目が追加されます(赤枠内)。

3. テンプレート作成方法
メニューバーより「テンプレート」メニューをクリックします。

「テンプレート」ページ内の「追加」ボタンをクリックします。

※ 既にテンプレートを作成している場合、「追加する」ボタンの下に一覧で表示されます。
テンプレートを作成する
① これから作成するテンプレートの名前を入力します。
② テンプレートとして登録する内容は、HTMLで表示されます。
③ 「共通タグ」では、出品に共通して使われる内容の作成ができます。
・title:タイトル
・description:商品説明 ※必須選択項目です。
・picture_url1:出品時にアップロードした商品画像の順番に合わせてpicutre_url1 ~ picture_url12 まで指定可能です。
④ :「カスタムタグ」では、ユーザー自身で作成したい項目を入力し、作成することができます。
例えば、
・Size:取り扱いサイズ
・Rank:(中古商品の状態を示す)ランク
・Color:色
といったものです。
2. ①「テンプレート名」にこれから作成するテンプレートの名前を入力してください。
3. ③「共通タグ」「カスタムタグ」
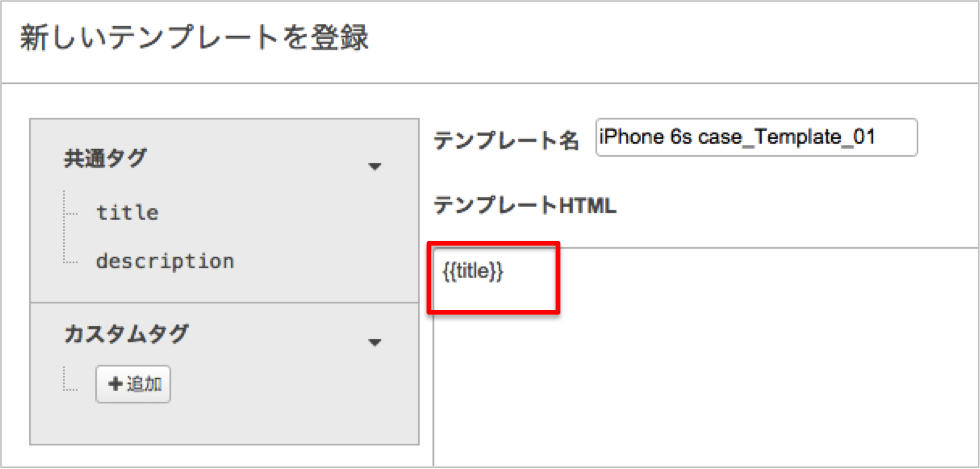 「カスタムタグ」は必須項目ではありませんので、
「カスタムタグ」は必須項目ではありませんので、
続けて、項目を作成したい場合は、 「テンプレートHTML」内の{{title}}」の後ろで改行し、2行目にカーソルを置いておきます。この状態で④「カスタムタグ」の下の「追加」をクリックすると「カスタムタグ追加」画面がポップアップで表示されます。ここで設定したい項目(タグ)名を入力し「保存する」ボタンをクリックします。
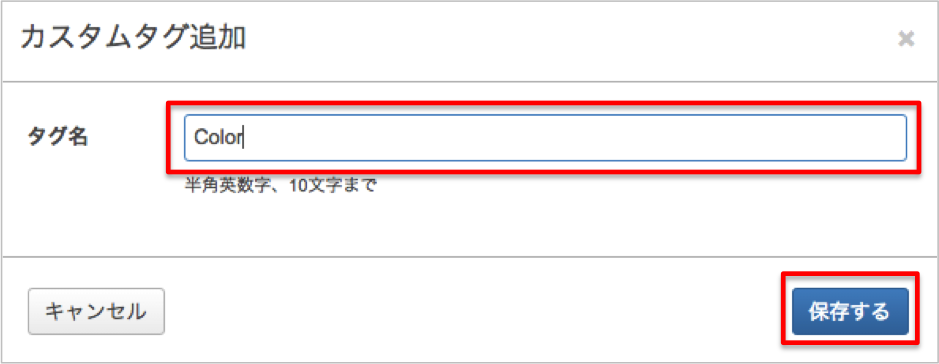
「タスタムタグ」欄に今作成したタグ名が表示されるので、それをクリックすると②「テンプレート HTML」欄にソースが入力されます。
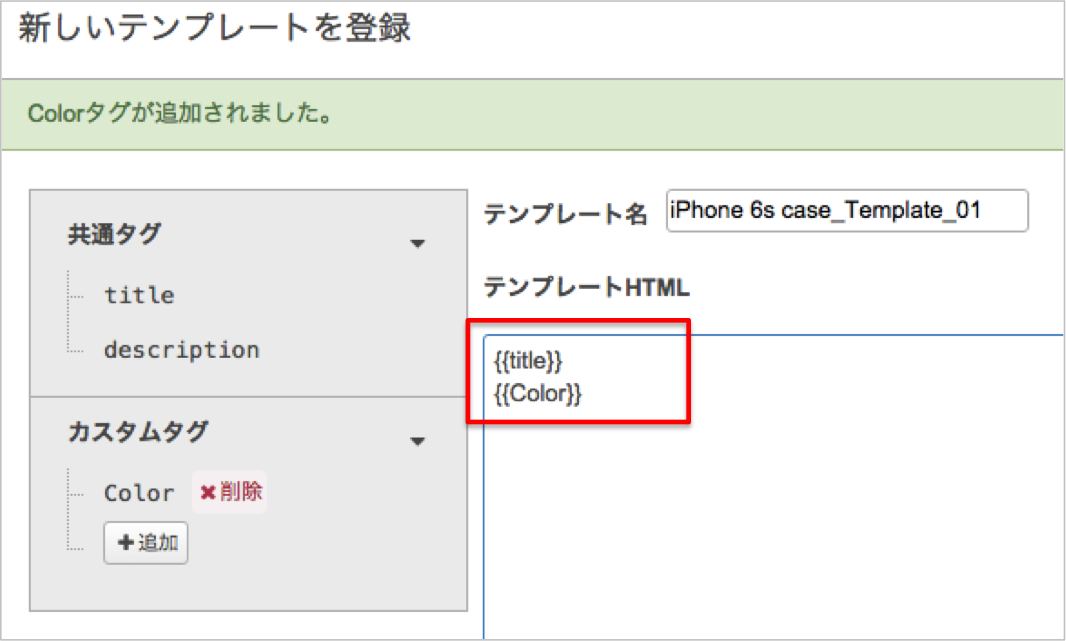
4. Description(商品説明)欄に作りたい(追加したい)項目が、「テンプレートHTML」欄にはいったら、以下のようにHTMLで体裁を整えます。HTML内で今後頻繁に変更したいところに{{タグ名}}を配置します。
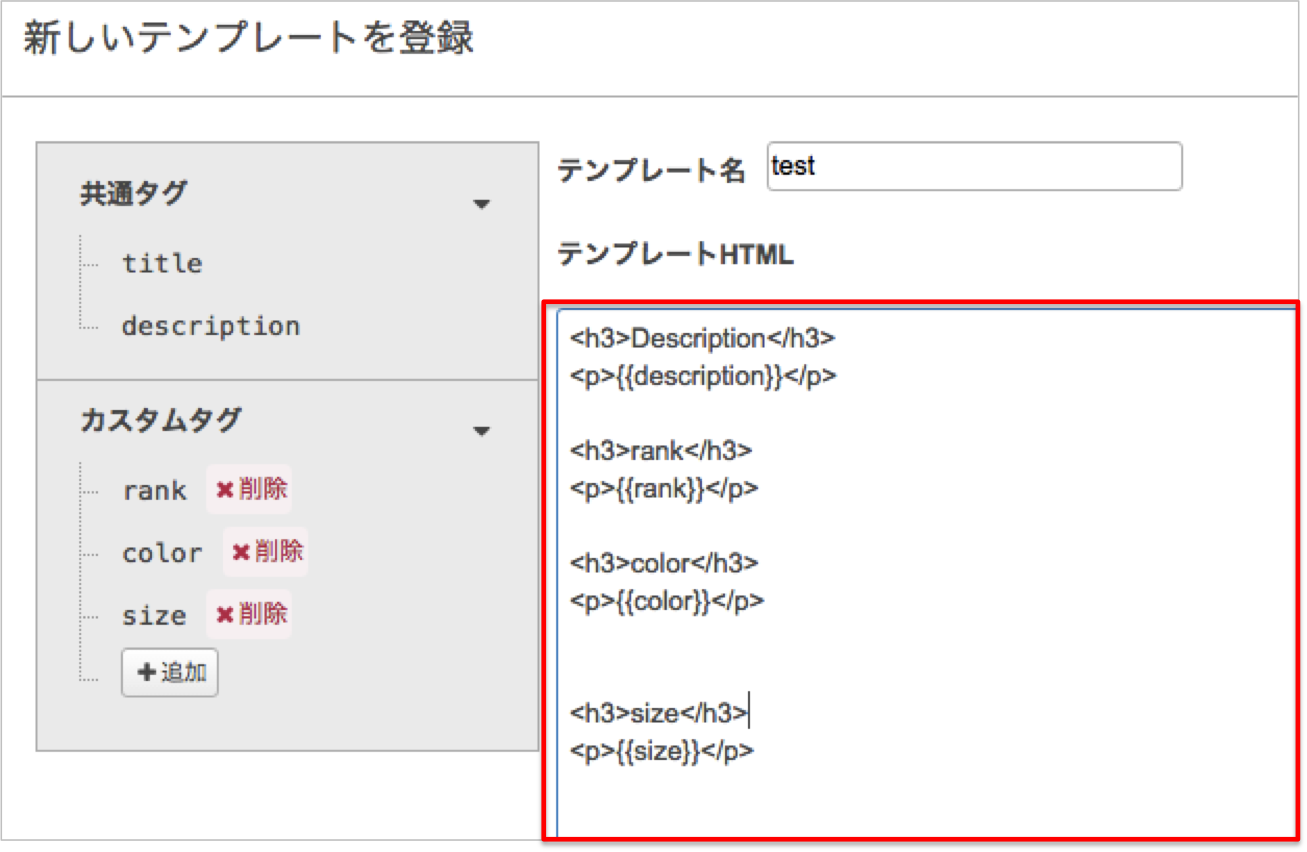
5. 最後に「新しいテンプレートを登録」画面右下の「保存する」ボタンをクリックします。作成したテンプレート名が一覧に表示されているかを確認してください。
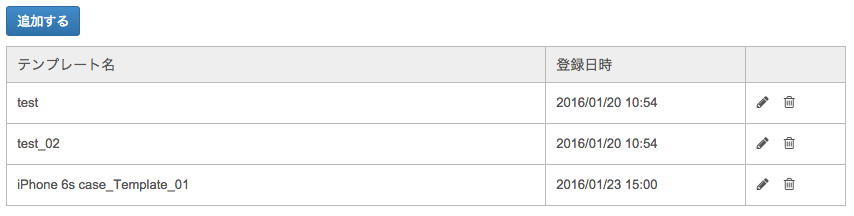
作成したテンプレートを編集したいときは、テンプレート名の右横にある鉛筆マークをクリックすると編集できます。テンプレートを削除したいときは、テンプレート名の右横にあるゴミ箱マークをクリックすると削除することができます。
※ 今後、良く使われるような「テンプレートギャラリー」を公開する予定です。公開しましたら、お知らせページにてご案内します。
4. テンプレートの活用方法(個別出品)
メニューバーより「個別出品」メニューをクリックします。
画面半ばに「テンプレート」項目があります。「選択」プルダウンメニューをクリックすると、作成したテンプレート一覧が表示されますので、使用したいテンプレート名をクリックしてください。

すると、テンプレートの「カスタムタグ」で作成した項目が表示されます。ここでその項目に対する内容を入力します。
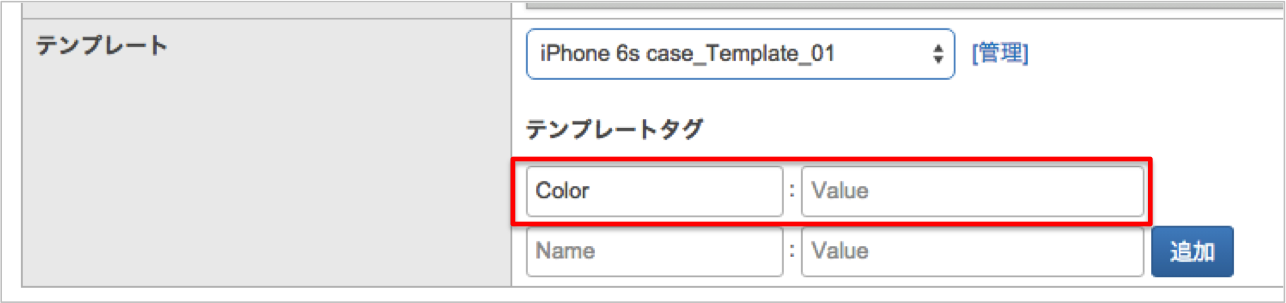
その他、必須項目を含む必要項目に情報を入力し出品を行ってください。
5. テンプレートの活用方法(一括出品)
一括出品するためには、テンプレート項目がはいったcsvファイルを一度出力する必要があります。「4. テンプレートの活用方法(個別出品)」に従って、テンプレート情報を含めた出品内容を一通り入力してください。
最後に画面左下の「csvファイルダウンロード」をクリックしてください。

ダウンロードしたCSV上で「テンプレート」、「タグ:タグ名(color, rank, sizeなど」のカラムにて記入、修正、コピーなどを行います。
CSVの編集が完了しましたら、メニューバーから「一括出品」メニューをクリックします。
「2. CSVファイルのアップロード」より、ダウンロードしたCSVファイルをアップロードします。
CSVファイルに含まれているテンプレート情報が「5. 登録」欄に表示されます。
「商品説明」内容を確認するには「プレビュー」ボタンをクリックすれば内容確認をすることができます。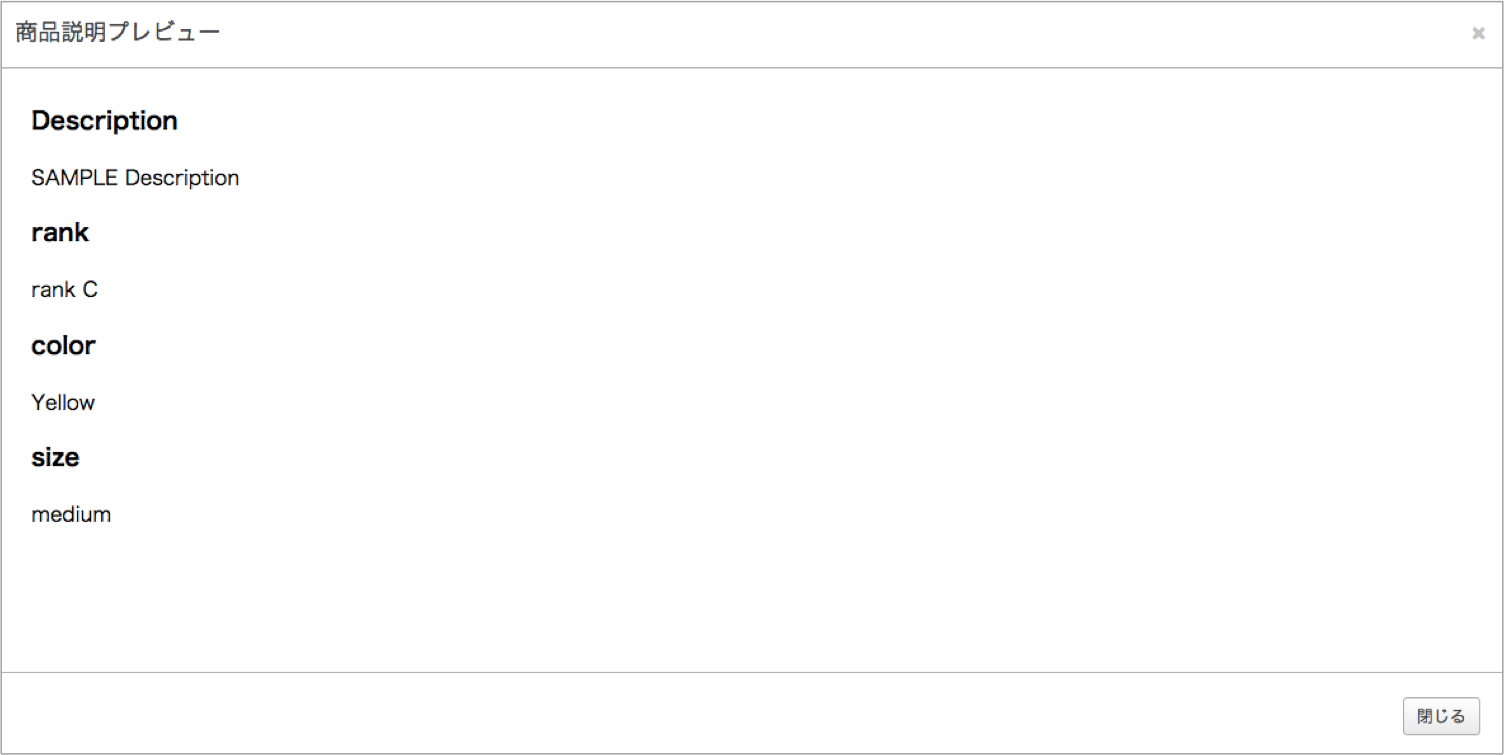
修正する場合は再度CSV上で編集後、上記の通り再度アップロードしてプレビューをクリックして確認します。問題なければ、「商品管理に登録」または「出品」を行います。